On average, we receive 2-3 queries daily such as Brother Printer Offline, Brother Printer Won’t Print, Brother Printer Can’t Connect To Wi-Fi, where the user asks ‘how should they connect brother printer to WiFi?’
This is a common concern with brother printer users. So our technicians decided to write this article to provide a first-hand guide to help all those who seek knowledge or guidance on brother printer wifi setup.
Let’s discuss this topic in detail; there are following four wifi connection methods available as an answer to the “How to connect Brother printer to wifi?’ concern:
Steps To Connect Brother Printer To Wifi?
We will try to discuss all these one by one in maximum detail, so that you can select the one best suitable to you as per your peripheral, your printer model, and above all your convenience.
Step1: Wireless Direct
Wireless Direct option allows you to directly connect your brother printer to your computer or mobile device even if you wish to avoid a wifi access point/router. In this method, the printer itself will serve as a wifi access point. Here is what you need to do:
Confirm the Wireless Direct settings
To start, you need first to confirm your printers Wireless Direct settings. We suggest you connect your printer to a Windows PC or Mac for verifying the printer settings.
-
For Windows PCs
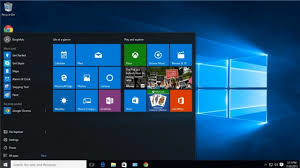
- Use a working USB cable to connect your printer to the computer.
- Go to the ‘Printer Setting Tool’ on your computer.
- Click the ‘Communication Settings’ button.
- Ensure the ‘Wireless Direct’ option is selected in the ‘General tab.’
-
For Mac computers

- Like Windows PC; Connect both the printer and Mac computer with the help of a USB cable.
- Open the ‘Printer Setting Tool’ on your system.
- Click on the ‘Wireless LAN’ tab to confirm the ‘wireless direct’ option is set to ‘On.’
Turn On the Wifi Function
- Locate the wifi button on your printer.
- Press and long hold the wifi button for at least 2-3 seconds.
Note: Pressing wifi button more than or equal to 5 seconds will take it into WPS mode, and you will not be able to connect brother printer to wifi through the ‘Wireless direct’ option.!!
- Once initiated, the wifi blue indicator light will flash once every three seconds.
Adding Credentials
- Now it’s time to choose your printer name to establish a printer wifi setup.
- Select SSID of your printer with format”DIRECT-*****_PJ-763″ from your computer or mobile.
- Enter the last five digits of your printer serial number to “*****” Enter the password.
If you see a blue stable wifi indicator light, that means your brother printer connect to wifi is complete.
IMPORTANT: You can connect your printer to wifi through the ‘Wireless Direct’ option, but you can’t use the internet. To use the internet, you should connect it through USB cable.
Step2: Infrastructure Mode
Infrastructure Mode can also be used to connect your brother printer to wifi. This option allows you to join the duo via a wifi access point/router. Before you start with brother printer wifi setup through ‘Infrastructure Mode’ you must check and configure your printer’s wifi settings. Wifi settings should appropriately set to ensure that your printer will communicate well to your wifi access point/router when connected.
Configuring the printer as required will allow all devices in your network to access it, i.e., all the computers, mobiles or tablets connected to your wifi network can access the printer. Now let’s check up following, what you need to do for Connecting your printer to the wifi access point/router:
Start with noting down your network name and the correct password (of your wifi access point/router)on a paper to use later.
- Connect your printer to the computer via a USB cable.
- Turn on the wifi functionality by pressing and holding the wifi button of your printer for one second.
- When the wifi indicating blue light starts flashing, it means the printer is ready to get connected to wifi.
- Configure the printer settings
- Now its time to configure the “Infrastructure Mode” settings on your printer, following check out the process for Windows and Mac OS.
-
For Windows PCs
- Go to the ‘Printer Setting Tool’ on your computer, and then ‘Communication Settings’ option.
- In the ‘General’ tab, select the ‘Wireless LAN’ option.
- Under ‘Wireless Settings’ click on the and ‘Communication Mode.’
- Select the ‘Infrastructure’ option
-
For Mac computers
- You should have a Printer Driver Package on your Mac system.
- You can go to the official brother printer driver page to get one for you: https://support.brother.com/g/b/downloadtop.aspx?c=us&lang=en&prod=pj773eus
- There will be a ‘Utilities’ folder in this package, open this folder, and you will get to see the ‘Wireless Device Setup Wizard.’
- Run the ‘Wireless Device Setup Wizard’ by double-clicking on it.
- Follow all the on-screen instructions to proceed with the process.
- When asked enter the SSID/network and password that you noted at the start.
- Click on the ‘Apply’ option.
- The printer wifi indicator light will be stable blue stating the connection between the printer, and wifi access point/router is successfully established. Now all your network devices will be connected to the printer.
Step3: WPS (Wi-fi Protected Setup)
Another option to connect the brother printer to a wi-fi network is through WPS. But make sure that your wi-fi access point/router does support WPS by checking if you have any WPS icon placed on your wi-fi access point/router.
- Check your router’s wi-fi range from the instruction manual you got with your router/wi-fi access point and place the printer anywhere within the allowed range.
- Locate and press the WPS button on your wi-fi access point/router, and simultaneously press and hold the wi-fi button placed on your printer.
- Keep pressing the buttons for at least 5 seconds.
- Blinking blue light on the printer indicated the wi-fi connectivity process is initiated.
- Once you get a blue wi-fi indicator life; your printer is now connected to the wi-fi access point via WAP.
All your network devices can access the printer now.
Step4: Ad-hoc Mode
The last option to choose for connecting your brother printer to a wifi network is via Ad-hoc Mode. The Ad-hoc mode connectivity option is best suitable for those who do not have any wifi access point or don’t want to use it for any good reason. Following check out what you should do to connect your printer directly (without a router) to your printer:
- Turn on the wifi functionality on your printer by pressing the wifi button located on your printer.
- Press until the wifi indicator LED does not start blinking blue.
-
For Windows PCs
Connect your printer and computer with via USB cable and follow the navigation Printer Setting Tool>Communication Settings> General tab> Wireless LAN for Selected Interface>Wireless Settings>Communication Mode> Ad-hoc
-
For Mac computers
- Open your downloaded Printer Driver Package.
- Run the Wireless Device Setup Wizard.
- Follow the on-screen instructions.
- Go to network settings on your computer or mobile
- Select your network name and add a password to complete the job.
How To Do Brother Printer Wifi Setup?
Once the printer gets connected to the wifi network, the wifi indicator light on the printer will turn a solid blue color. Here we come to the end of the discussion about explaining the various possible ways to manage your query ‘how to do brother printer wifi setup?’
We sincerely hope you could be able to set up your printer to wifi network by following any of these given methods. For any further assistance, you can contact Printer Offline Tech experts.
Disclaimer: Printer Offline Tech, is a third-party service provider and have no affiliation or relation with the brand or service. Any image or content used in the post is only for representation and information purposes and we do not have any right or authority over it. How are you using this information is solely your responsibility and we shall not be held accountable for the same.
Hi, very nice website, cheers!
——————————————————
Greetings! Very helpful advice in this particular post! It is the little changes that will make the biggest changes. Thanks for sharing!